-
Download Webpage As Pdf Mac카테고리 없음 2020. 10. 8. 15:48
Download Webpage As Pdf Download Webpage As Text, Javascript Save Text As File Download, Version 4.0 Service Pack 1 Download, Gta 4 Download Pc Free Mega. On your Mac, open the document you want to save as a PDF. Choose File Print. Click the PDF pop-up menu, then choose Save as PDF. Choose a name and location for the PDF file. Enter the information you want in the Title, Author, Subject, and Keywords fields. Later, you can search on the contents of those fields using Spotlight.
The feature to save a webpage as a PDF on iPhone and iPad is a boon for every avid reader. When you spot an article worth reading or a website that catches your fancy, you can simply take it offline by converting it into a PDF. You can return to the saved PDF for referencing or a quick read anytime you want.
Saving the web page as PDF is very simple but depends upon the iOS version and the web browser you prefer, there are four ways to do so. Let’s check out each one!

How to Save a Full-Page Screenshot as a PDF in iOS 13 Safari
Here we take advantage of a relatively new feature added in iOS 13. When you take a full-page screenshot of the webpage.
- Launch the Safari app on your iPhone and open the web page of your choice. Note: Before the next step, ensure that the page is loaded completely. Or else, you’ll not be able to save the full-page as PDF later on
- Now take a screenshot. (Press and hold Side & Volume Up button or Home button & Sleep button, once)
- Tap on the screenshot preview from the bottom-left corner. In the new window, select the Full Page option from the top-right corner.
- You can save the PDF file, from this page
- To Save the PDF – Tap on Done and select Save PDF to Files. Depending upon your preference, Save the PDF either on iPhone or Cloud. And then tap on Save.
And that’s all there is for this method. However, if you are not a fan of taking a screenshot, there is another handy way to convert the webpage into PDF.
How to Save a Webpage as a PDF Using Share Sheet on iPhone and iPad
Share Sheet is basically the menu options that show-up when you tap on the Share icon from any app. In Safari, there is a not-so-hidden hack that can convert the webpage to PDF before you save or share.
- Open Safari and the Website you want to save as PDF
- Tap on the Share icon from the bottom of the page
- Select Options from the top section of the Share Sheet.
- Here Select PDF and then Done.
- You will now return to the Share Sheet, tap on Save to Files.
- Select the location and tap on Save.
How to Save Webpage as PDF from Any Browser using Shortcuts
But what if you use Chrome, Firefox or any other web browser over Safari? Well, don’t worry as a neat Shortcut dubbed as Make PDF can do the job for on any web browser like Google Chrome, Firefox.
- Open the Shortcuts app and select the Gallery tab from the button right of the page.
- In the Search bar, type Make PDF and search
- Tap on ‘+’ to add the Shortcut to your gallery
- Now select Add Shortcut to confirm the action. Once the Shortcut is added, you can save a webpage as a PDF from any browser
- Launch the Chrome browser and open the website of your choosing
- Tap on the Share icon.
- Scroll down and select Make PDF and tap on OK.
- Wait for the Shortcut to generate the PDF file, tap on the Share icon.
- Here, you can either save the file via Save To Files or share it directly by selecting the contact or the app.
I must say Siri Shortcuts have indeed made our life pretty easy. And this particular one should be part of every iPhone user arsenal, who does not prefer Safari as their default browser.
How to Save a Webpage as PDF in iOS 12 Safari
- Launch Safari on your iOS device
- Next, head over to any site and then the webpage which you want to save as PDF
- Tap on the Share button.
- In the Share sheet, tap on Create PDF.
- Once, PDF is created, tap on Done.
- Tap on Save File to…
- Select the location and save the web page as PDF.
Wrap up…
So, that’s the simplest way to save a webpage into PDF on iPhone or iPad! Have any feedback for us? It would be great to have your views in the comments.
Here are some more PDF-related articles, you will surely enjoy:
Jignesh Padhiyar is the co-founder of iGeeksBlog.com who has a keen eye for news, rumors and all the unusual stuff that happens around Apple products. During his tight schedule, Jignesh finds some moments of respite to share side-splitting contents on social media.
-
https://www.igeeksblog.com/author/iosblogger/
-
https://www.igeeksblog.com/author/iosblogger/iPad Insurance Plans: All You Need to Know for iPad
-
https://www.igeeksblog.com/author/iosblogger/How to Add FaceTime Contacts to iPhone Favorites List
-
https://www.igeeksblog.com/author/iosblogger/How to Share Purchased Apps Between iPhones and iPads
When browsing the web, we often come across PDF files. If you’re using Safari you can view such files within the browser itself. But if you want to keep them for later reference, you can also save PDF files from Safari to iPhone, iPad, or Mac. This is different from saving webpages as PDFs which is another handy feature of Safari. Let’s check it out.
How to Save PDF Files from Safari on iPhone or iPad
If you want to save PDF from Safari to the Files app on your iPhone, it’s pretty simple. When browsing on Safari on iPhone, if you tap the link to a downloadable file, a dialog box will appear to confirm that you would like to download the file.
Once you tap “Download,” the file will be added to the downloads manager and start downloading. It will continue downloading until the entire file is downloaded, even if you close Safari or leave the webpage.
By default, downloaded files are saved to a ‘Downloads’ folders in iCloud Drive so that you can access them from all your devices. But you can change the default location that files are saved in if you wish.
How to Download PDF Files from Safari on Mac
When you click on a link to a PDF file in Safari on Mac, it will automatically open it. To save the PDF file that you’re viewing, click on the “File” menu at the top of the screen and choose “Save As.”
In the dialog box that opens, name the PDF file and select the destination where you want to keep the PDF file. Then, click “Save.”
That’s it. Once the file is downloaded, you can view it anytime by opening it from the location where you chose to save it.
How to Download PDF Files from a Link in Safari on Mac
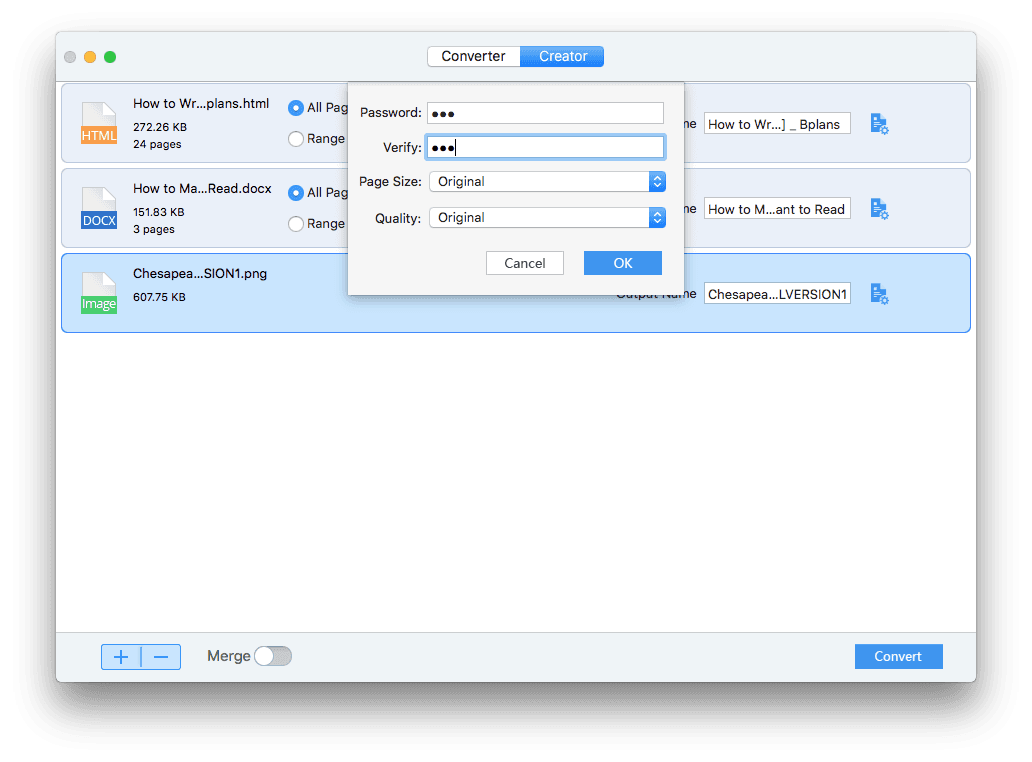
Download Pdf Reader For Mac
If you want to download a linked PDF file in Safari to the Mac, that works the same as downloading any other linked item in Safari on the Mac:
Right-click on the PDF file link and choose “Download Linked File As”. Then, name the PDF file and save the file to the preferred destination folder.
A neat download trick for Safari is to hold down the OPTION key and then click the link to the PDF or refresh the current page if the PDF is already open in Safari.
Pdf For Mac Free Download
That will also download the PDF document directly into the preset Downloads folder.
Make Safari Download PDF Files Instead of Opening Them
Usually, you will probably end up opening PDF files on Safari when trying to download them. If you want to avoid this and directly save a PDF from Safari on Mac, you can try the following tricks:
- If it’s a link that is clickable to open the PDF, you can just hold the OPTION/ALT key when clicking the URL to instantly download the PDF to the default download location. This will instantly download the PDF file to your Downloads folder unless you changed the download destination in Safari
- Another option to download a PDF instead of opening it within Safari is to load the PDF within a tab and then click the URL bar. Hold down the OPTION/ALT key and hit Return (or refresh the PDF on display) to download the PDF
Wrapping Up…
As you can see, it’s a breeze to download and save PDF files on Safari on the iPhone and Mac. You can later access them from your downloads folder even when you’re offline. If you have any questions or thoughts about this, share in the comments section below.
I have been writing about tech for over 10 years now. I am passionate about helping people solve their tech problems with easy and practical solutions. At iGeeksBlog, I write and edit how-to guides and accessory reviews for all things Apple. My work has previously appeared in Live IT and Woman’s Era magazines. When not working, I love reading and traveling.
Pdf Download Free Mac
-
https://www.igeeksblog.com/author/mehak/Using 'Rebuild' Feature of Database Utility in Mac Entourage
-
https://www.igeeksblog.com/author/mehak/
-
https://www.igeeksblog.com/author/mehak/
-
https://www.igeeksblog.com/author/mehak/